

A keyboard that can be used to move around the screen and enter text will appear on the screen. Go to Start > then select Settings > Ease of Access > Keyboard, and turn on the toggle under Use the On-Screen Keyboard. It displays a visual keyboard with all the standard keys, so you can use your mouse or another pointing device to select keys, or use a physical single key or group of keys to cycle through the keys on the screen. You don’t need a touchscreen to use the On-Screen Keyboard. Windows has a built-in Ease of Access tool called the On-Screen Keyboard that can be used instead of a physical keyboard. A selection of user interface preferences.Support for input scopes (e.g., Email Address, Numeric PIN, Search Field, etc.).The entire set of Windows keyboard language layouts.The keyboard implementation provides the following benefits to your headed device development: You can also right-click a window’s thumbnail, and then select a destination in the “Move to” menu.Windows IoT Enterprise, provides developers with many on-screen keyboard features to enhance the user-experience. Then, drag and drop the window’s thumbnail onto another virtual desktop’s thumbnail with your mouse. For now, if you want to do this, activate Task View. Moving a Window Between Virtual DesktopsĬurrently, there aren’t any keyboard shortcuts to move an application window from one virtual desktop to another. You’ll then return to the desktop you were viewing when you opened Task View. If Task View is open, and you don’t want to switch to another virtual desktop, just press Esc. You can also close a virtual desktop in Task View by clicking the “X” on the thumbnail. Any windows you have open on a desktop you close will then appear on the virtual desktop numerically just above the one you closed.įor example, if you’re running Notepad on Desktop 3, and you then close Desktop 3, Notepad will appear on Desktop 2. To close the current virtual desktop, press Windows+Ctrl+F4. Windows+Ctrl+F4: Close the Current Virtual Desktop
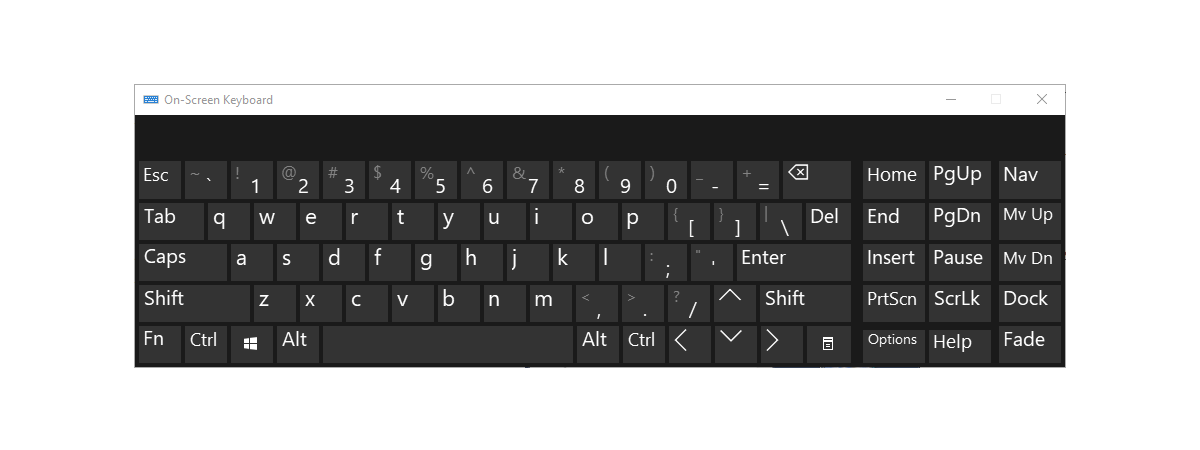
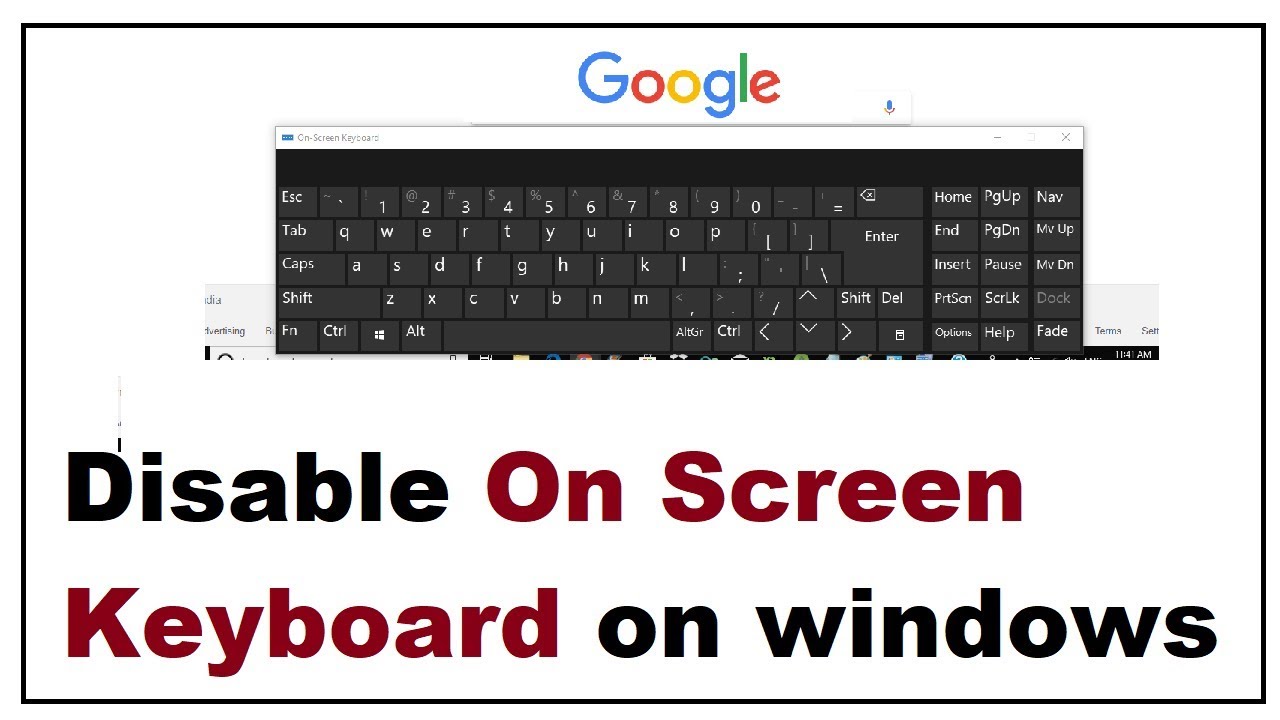
For example, if you’re on Desktop 3 and want to switch to Desktop 4, you would press Windows+Ctrl+Right Arrow. Press Windows+Ctrl+Left Arrow to switch to a lower-numbered virtual desktop, or Windows+Ctrl+Right Arrow to switch to a higher-numbered one. Windows+Ctrl+Left or Right Arrow: Switch Between Desktops Alternatively, you can click “New Desktop” in Task View. To quickly create a new virtual desktop, press Windows+Ctrl+D at any time, and you’ll be taken to the new desktop immediately. Windows+Ctrl+D: Create a New Virtual Desktop Use the arrow keys to move the cursor, and then press Enter to select the desktop or application window you want to manage. In Task View, use the Tab key to move the cursor between the list of virtual desktops at the top, and the application window thumbnails below. You can also open this window by clicking the Task View button on the task bar. A screen appears with thumbnails of each of your virtual desktops, as well as thumbnails of any applications that are running on the currently selected virtual desktop. To quickly open the Task View screen, just press Windows+Tab. Let’s take a closer look at each of these.
Close virtual keyboard windows 10 windows 10#
Just like most Windows 10 features, you can control several aspects of your virtual desktops without a mouse.


 0 kommentar(er)
0 kommentar(er)
